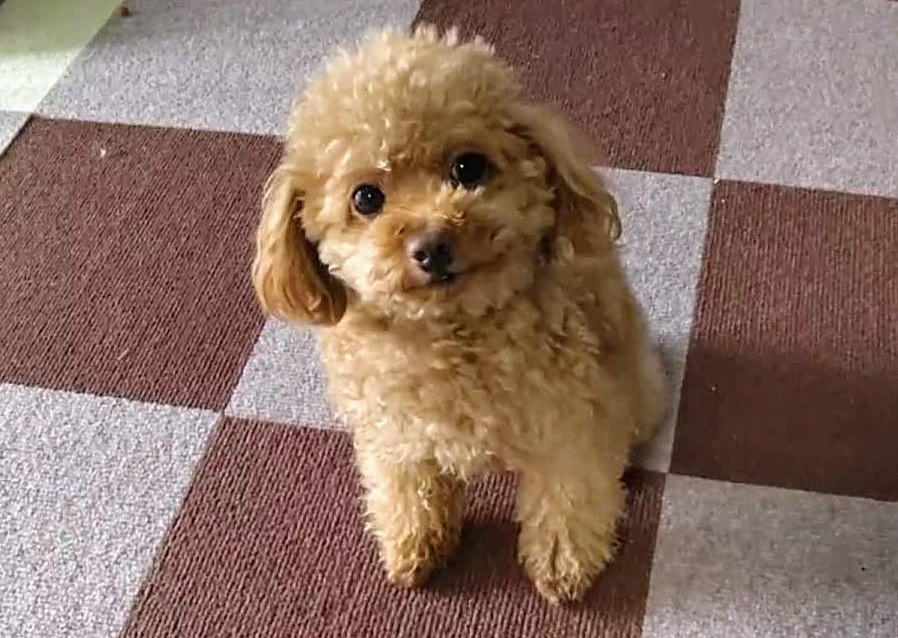
マイスピーに登録したんだけど、具体的な使い方が分からないから教えてほしい!

マイスピーの導入を検討しているんですが、どんなことができるんでしょうか?

初心者向けに、MyASP(マイスピー)の使い方を簡単にわかりやすく解説するね💡

【2025年追記】
→ セグメント配信のメールマーケティングウェビナー
※👆今なら無料でMyASPのセミナー内容を確認可能
初心者向け!MyASP(マイスピー)の使い方

MyASPにはたくさんの機能が備わっているから、初心者の人は特に何をすればいいか迷ってしまうよね。

今回は、初心者向けにおすすめのMyASPの使い方を紹介していくよ!

宜しくお願いします😊
- MyASP(マイスピー)の申し込み方法と料金プラン
- MyASP(マイスピー)のシナリオの使い方
- MyASP(マイスピー)の登録フォームの使い方
- MyASP(マイスピー)のメルマガ一括配信のやり方
- MyASP(マイスピー)のステップメールの使い方
- MyASP(マイスピー)で有料商品を作成する方法
MyASP(マイスピー)の申し込み方法と料金プラン

MyASPを利用するためには契約をする必要があるよ!
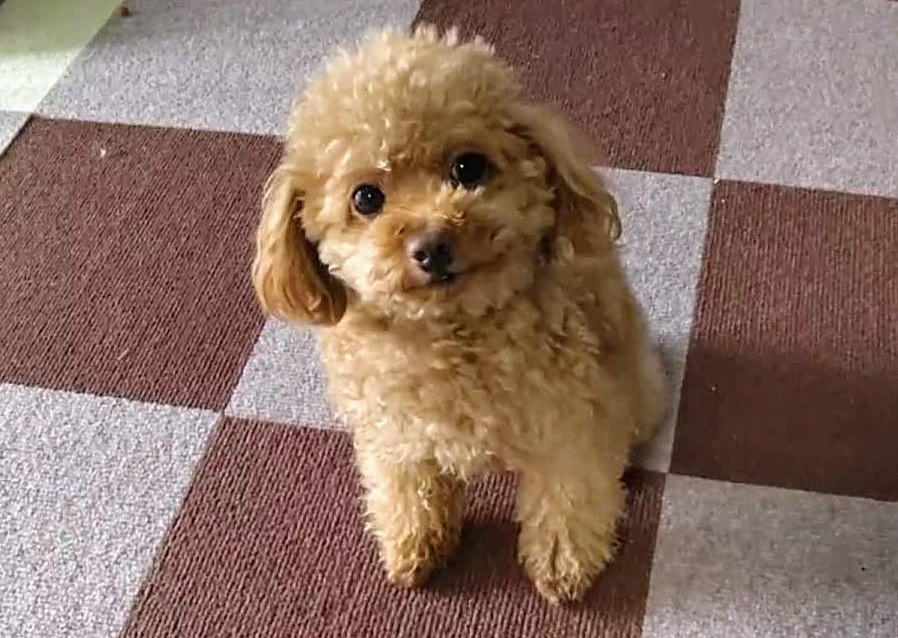
マイスピーはどんな料金プランがあるの?

MyASPの料金プランは以下の4つに分かれているよ。
| ビギナープラン | パーソナルプラン | スタンダードプラン | マッハプラン | |
| 初期費用 | 0円 | 110,000円 | ||
| 月払い契約 (カード払いのみ) |
初月:3300円 2か月目以降 3,300円 |
初回60日分:13,200円 3か月目以降 6,600円 |
初月:11,000円 2か月目以降 11,000円 |
初月:初期費用+33,000円 2か月目以降 33,000円 |
| 1年契約 (銀行振込のみ) |
36,000円 9%OFF |
72,000円 9%OFF |
118,000円 10%OFF |
360,000円 9%OFF |
| 利用開始までの目安 | 即日~翌営業日 | 2~10営業日 | 2~10営業日 | 5~13営業日 |

年間契約だと約10%お得になるんですね♪

ちなみに、初心者の人はメールが届きやすい「パーソナルプラン」で契約するのがおすすめ!MyASPの申し込みが完了すると「申し込み確認」のメールが届くから確認してね。

その後支払いが完了すると「支払い完了通知」のメールが届いて、即日~13営業日以内(プラン毎に異なる)にアカウント情報が記載されたメールが届くから、ログインURLとパスワードでMyASPの管理画面にログインしよう!



【2025年追記】
→ セグメント配信のメールマーケティングウェビナー
※👆今なら無料でMyASPのセミナー内容を確認可能
MyASP(マイスピー)のシナリオの使い方

MyASPにログインできたら、メルマガを送るための「シナリオ」を作成していくよ。

まずは管理画面左側にあるメニューから「シナリオ新規作成」をクリックしよう!
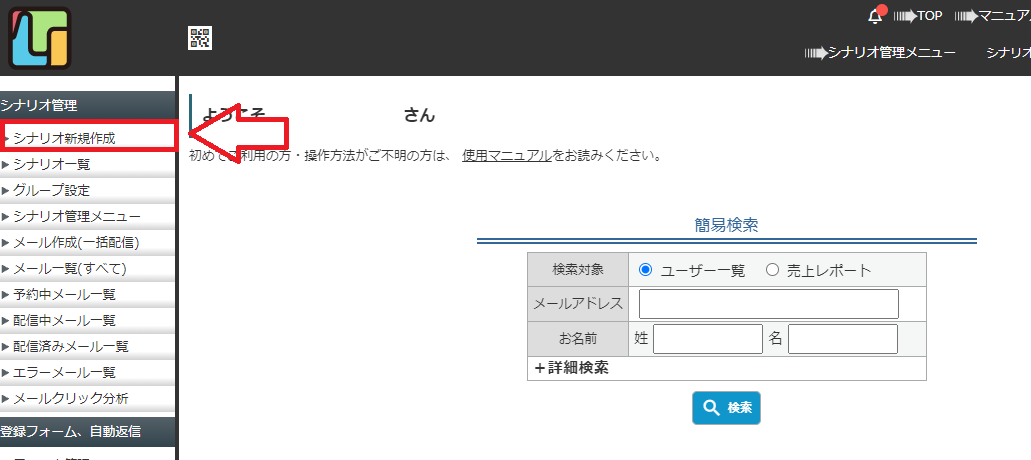

次に、作成するシナリオの種類を選ぶよ。まずは「無料メルマガ」を選んで「次へ」をクリックしよう!
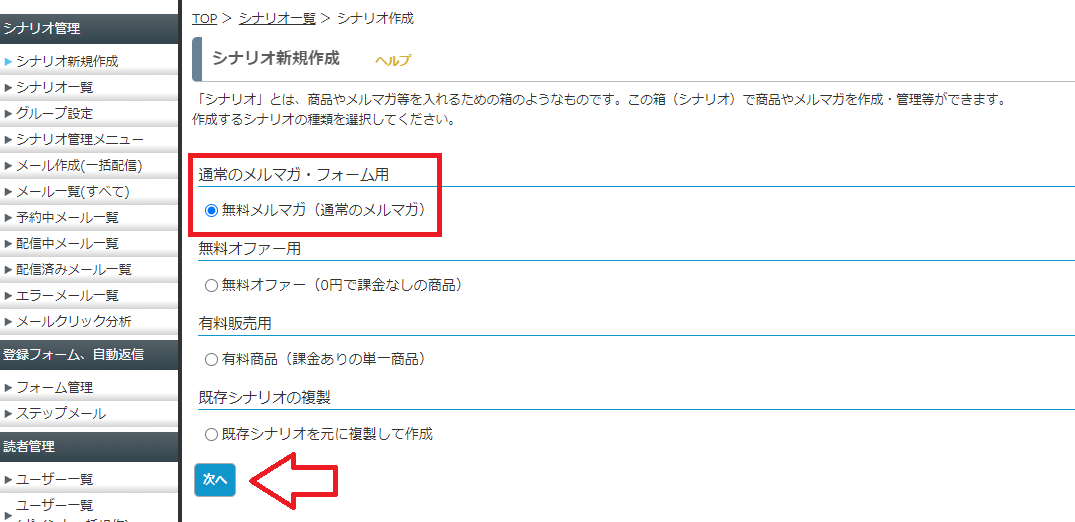

クリックするとページが遷移して、シナリオの基本設定の画面になるよ。シナリオ名や差出人メールアドレス、管理人メールアドレスなどを入力して「作成する」をクリックしてね。
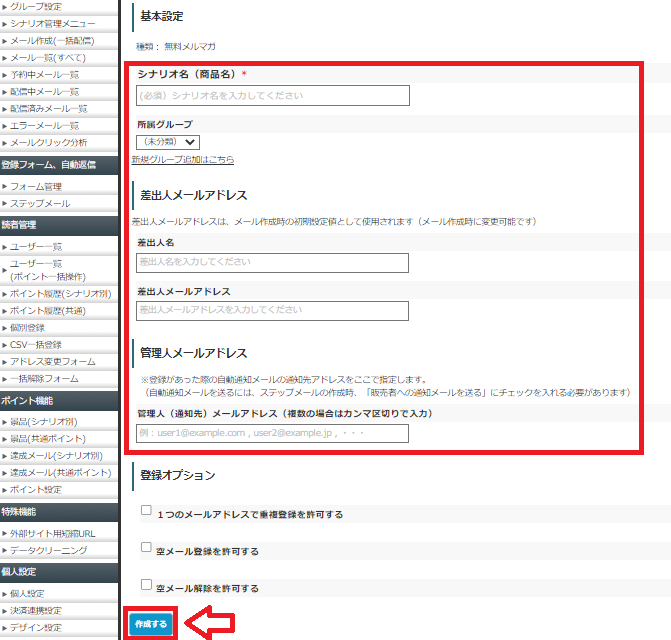

作成が終わると、ページが遷移して「シナリオを追加しました」のメッセージと「シナリオ管理メニュー」が表示されるよ。
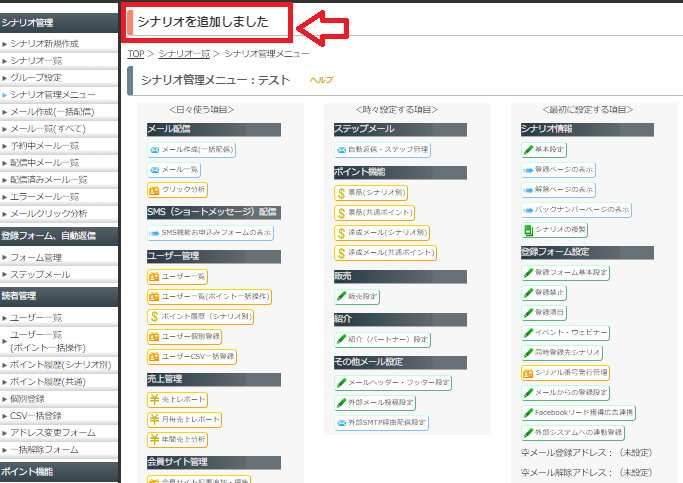

作成したシナリオは、今後「シナリオ一覧」から確認できるようになるよ。
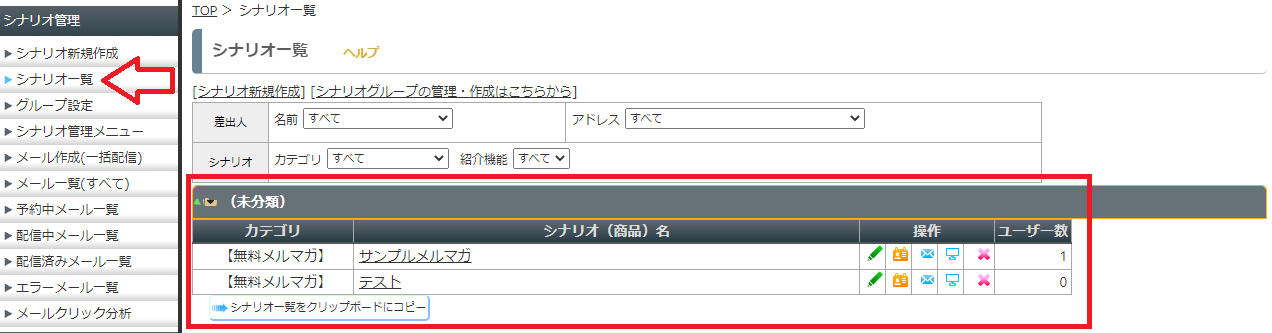

MyASP(マイスピー)の登録フォームの使い方

MyASPの登録フォームでは、メルマガの読者になってもらうためのページを作成することができるんだ。
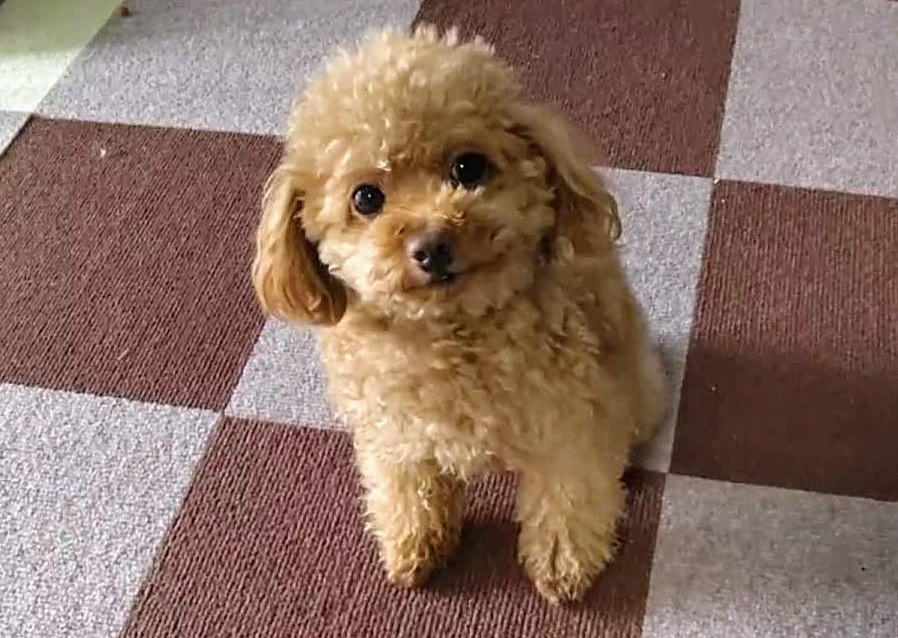
まずは顧客のメールアドレスを取得しないと、メールを送れないもんね!

さっき作成したシナリオの「シナリオ管理」から「登録フォーム設定」>「登録項目」をクリックして作成していこう!
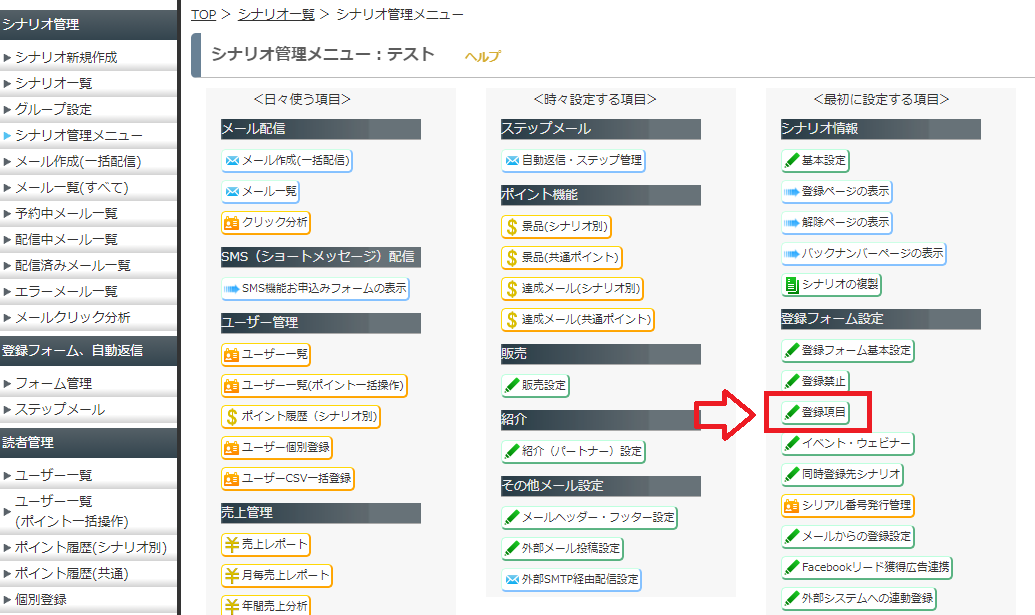

登録項目の設定では、メルマガ登録フォームに入力してもらう項目を追加することができるよ。

必要な入力項目にチェックを入れたら「変更」をクリックして設定を保存してね。
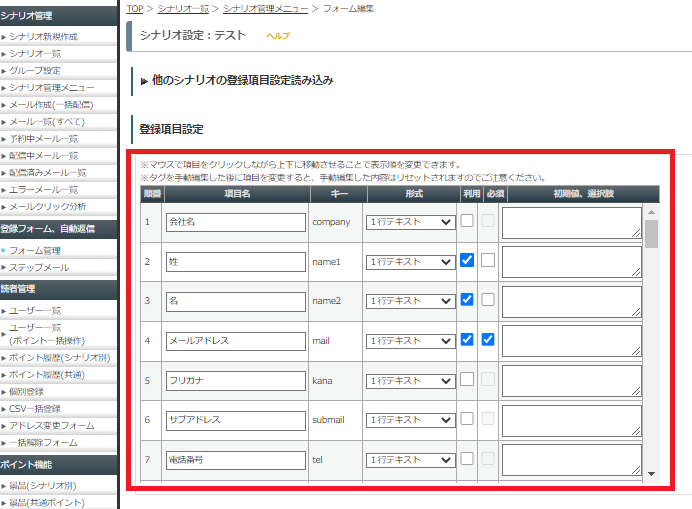
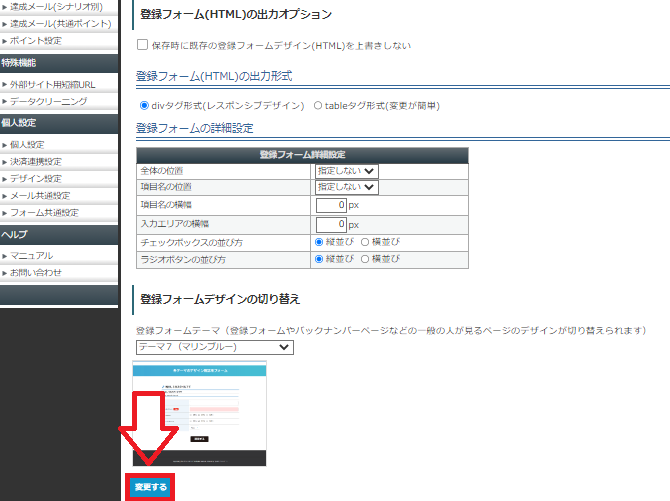

変更後はシナリオ管理画面に戻るから、今度は「シナリオ管理」>「登録ページの表示」をクリックして作成したフォームを確認しよう!
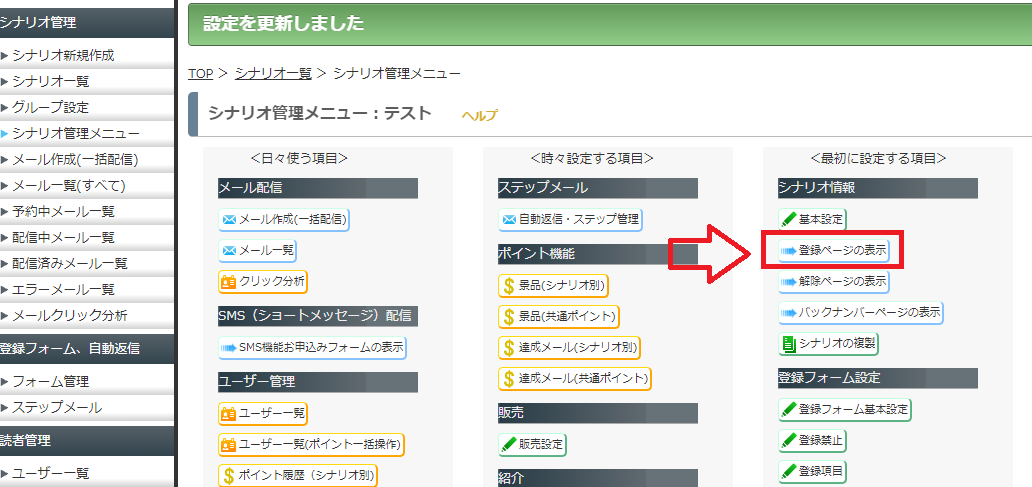
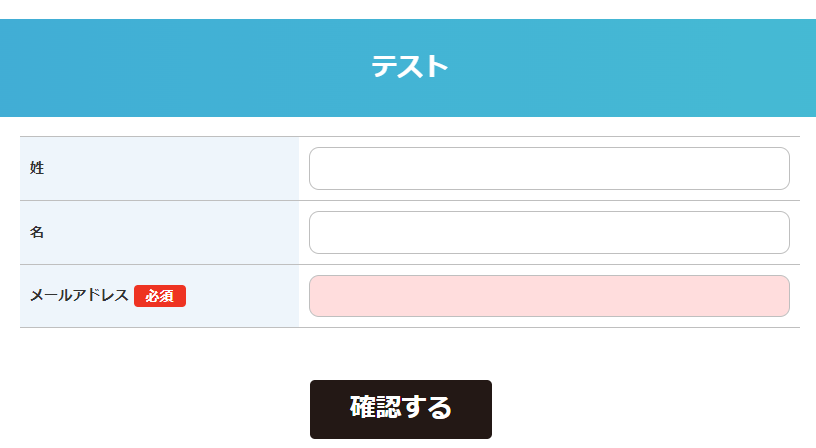

登録フォームが作成できたらページのURLをSNSやホームページに貼っておくことで、メルマガの読者を増やすことができるよ。

MyASP(マイスピー)のメルマガ一括配信のやり方

メルマガの読者が増えてきたら、いよいよメルマガ配信ができるようになるよ!

メルマガの送り方は「一括配信」と「ステップメール配信」の2種類があるんだけど、初心者の人は使い方に慣れるためにも一括配信からチャレンジするのがおすすめ♪

まずはメルマガの読者に一斉送信するところからですね!了解です👍

まずは、シナリオ管理メニューから「メール作成(一括配信)」をクリックしてね。
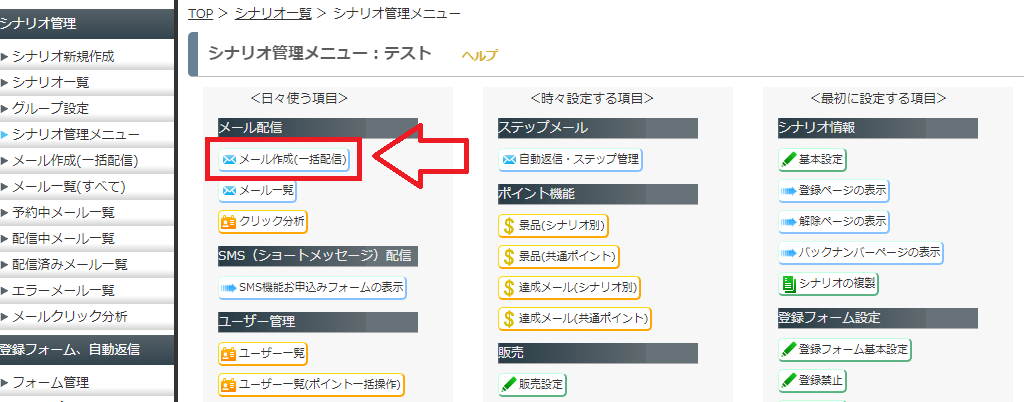

クリックすると「メール作成:配信先ユーザーの指定」が出てくるから、特定のユーザーに絞りこんで配信する場合は設定しよう!

メルマガの登録者全員に配信する場合は設定しなくてOKだから、そのまま「以下のアドレスに配信するメールを作成」をクリックしてね。
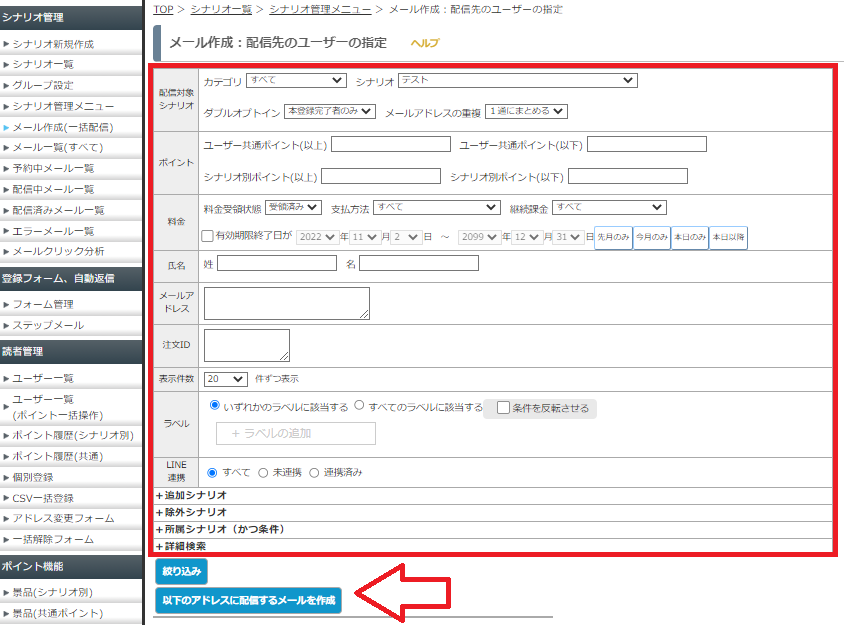

次に「メールの作成」のページに遷移するから、メルマガの件名や本文を入力しよう!
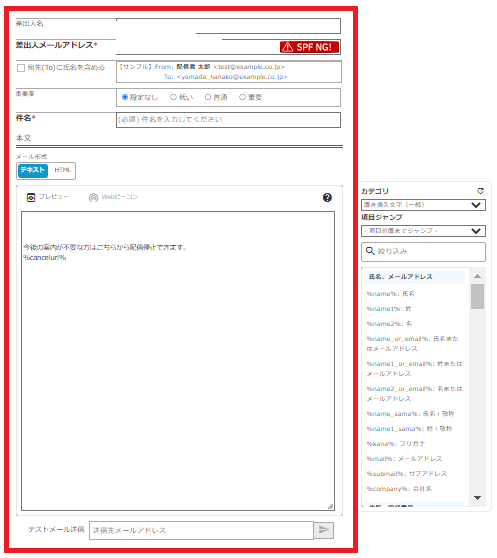
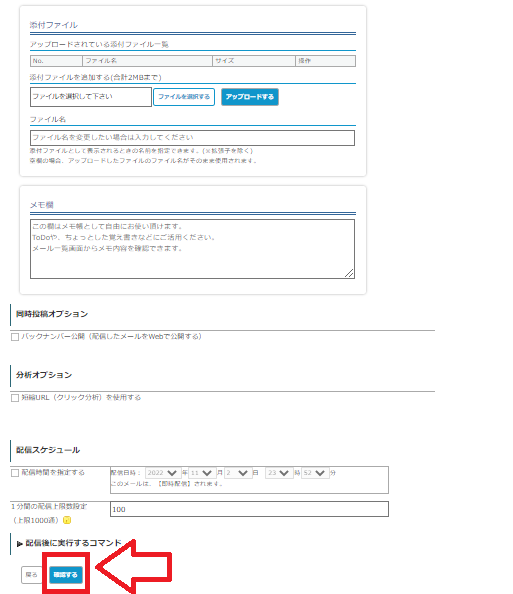

件名や本文の入力が終わったらあとは配信するだけ♪配信先と内容を確認して問題なければ「配信する」をクリックしよう!
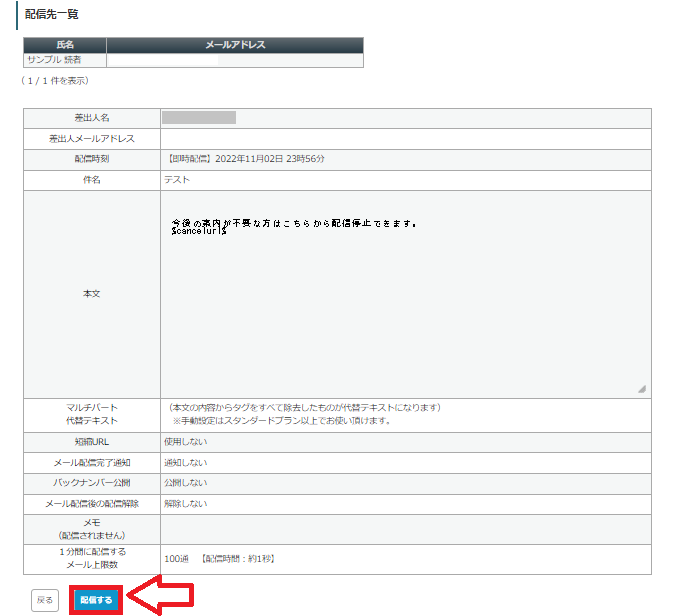

無事に一括配信の設定が完了すると、画面が遷移して「配信完了しました。順次配送されます。」のメッセージとメルマガの配信状況が表示されるよ。
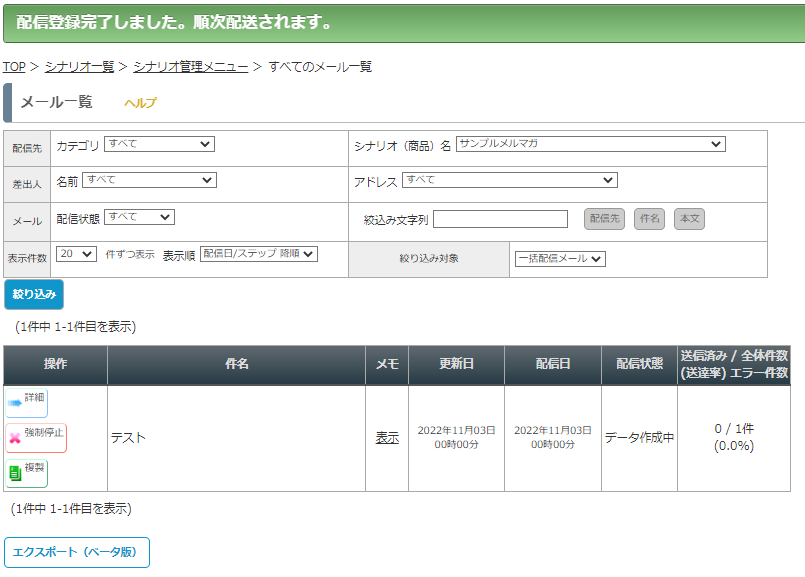

MyASP(マイスピー)のステップメールの使い方

MyASPの一括配信に慣れたら、今度はステップメールを組んでみよう!
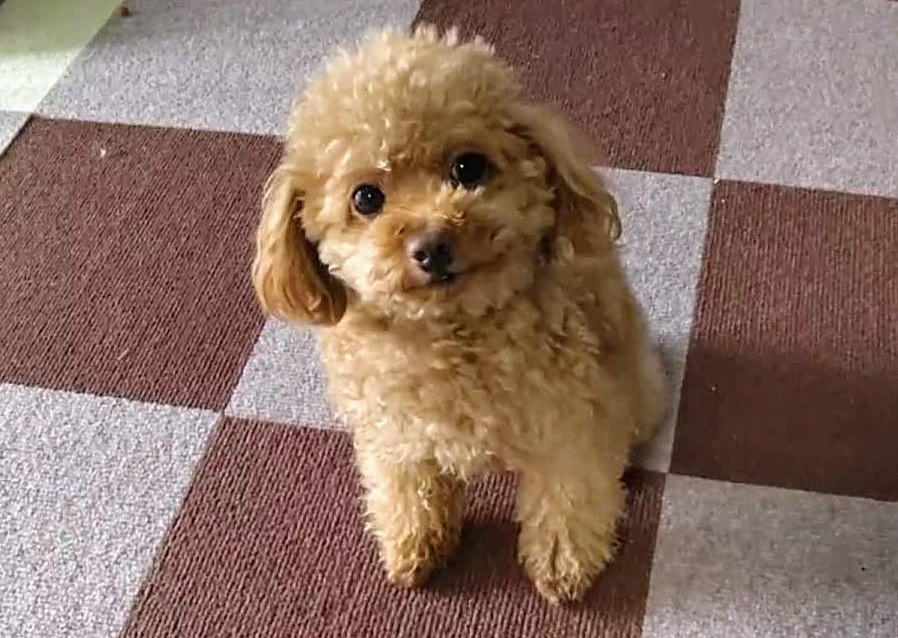
ステップメールってなに?

ステップメールは、メルマガ登録時や商品購入時など、特定のアクションを起点としてあらかじめ作成しておいたメールを順番に自動送信してくれる機能だよ。
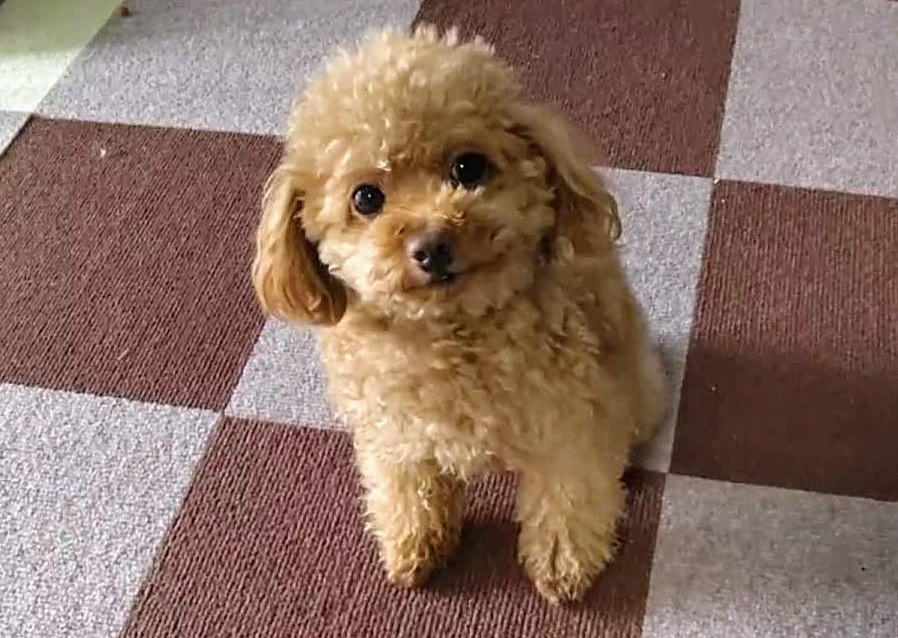
なるほど!ステップメールを作成しておけば、メルマガ読者のペースに合わせて最適なメールを送れるわけだね。

その通り!一度作ってしまえばあとは自動的にメッセージを送ってくれるからメルマガ配信の労力を大幅に減らすことができるよ。

まずは、MyASPのシナリオ管理メニューから「ステップメール」>「自動返信・ステップ管理」をクリックしよう!
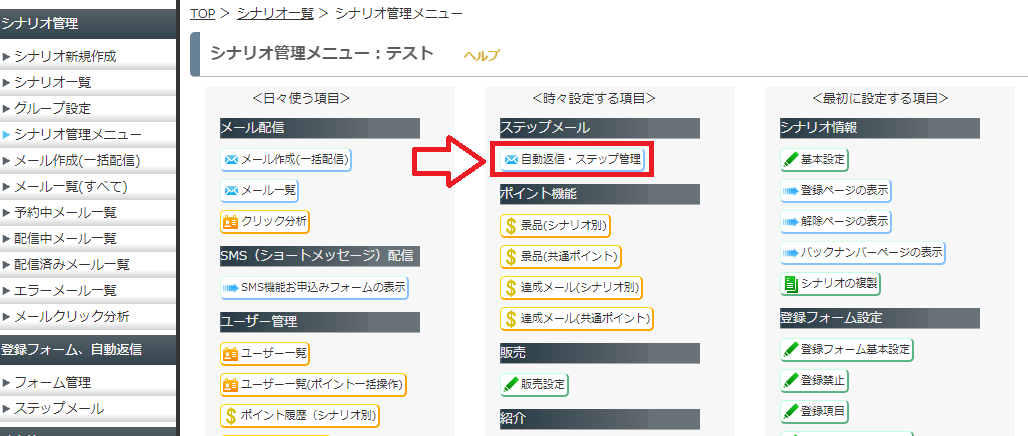

ステップメールはあらゆる起点から発動させることができるんだけど、初心者の人はとりあえず「本登録完了時」から作成するのがおすすめ!

編集ボタンをクリックして、メルマガ1通目の件名と本文を入力していこう!
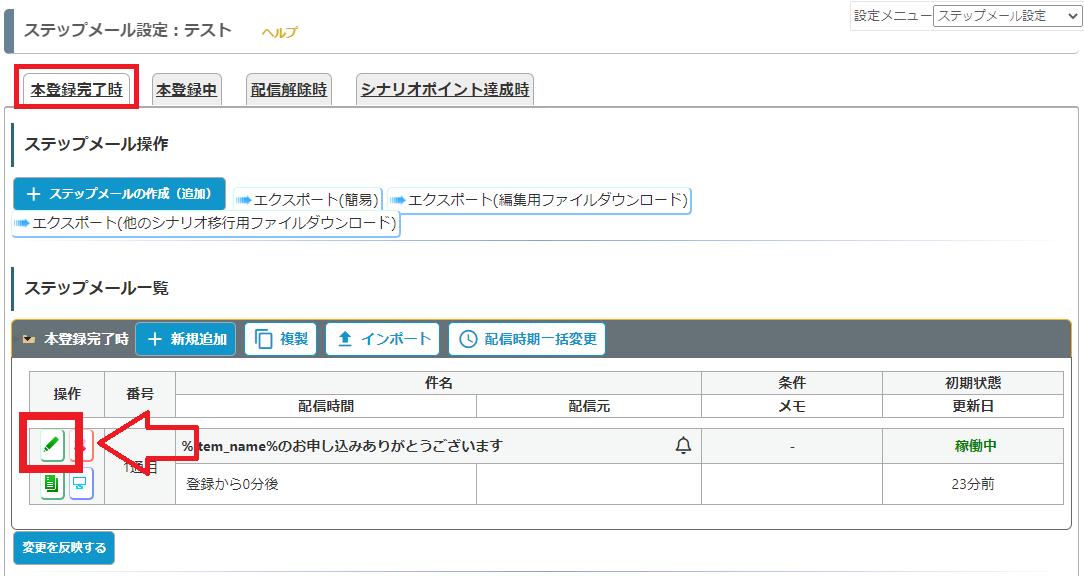
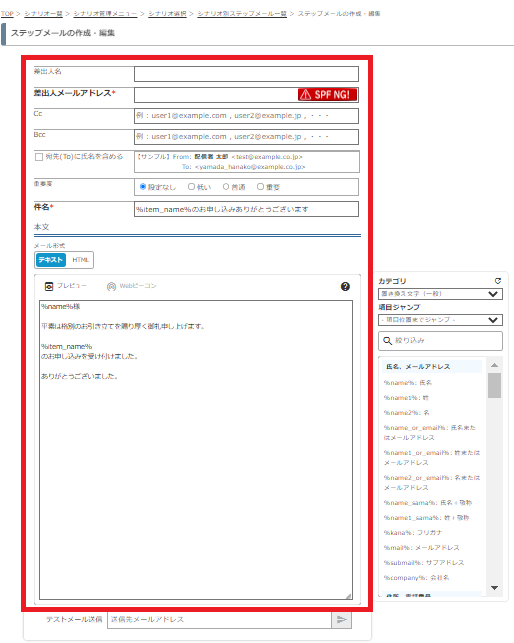
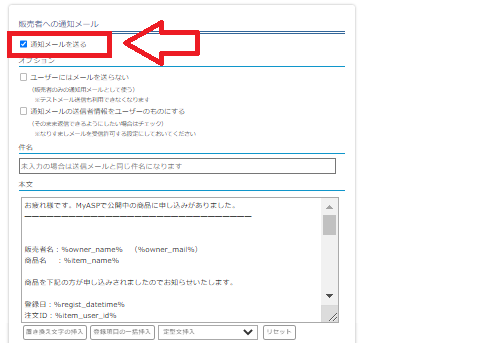

この時に「通知メールを送る」にチェックを入れておくと、誰かがメルマガ登録フォームに登録した際に登録完了メールが届くようになるから、メルマガの読者が増えたことがわかるよ。

メルマガ1通目が作成できたら、一番下にスクロールして「更新」をクリックすれば設定完了だよ。
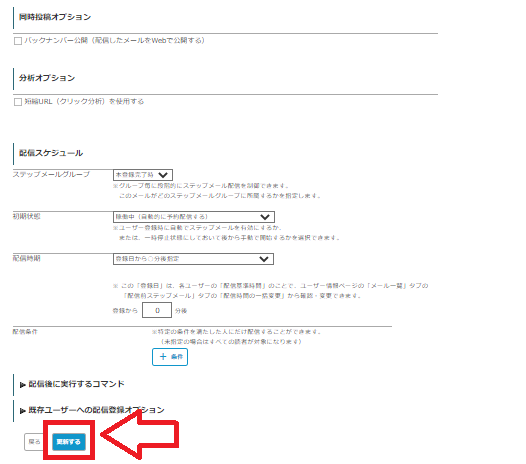

2通目以降のステップ配信メールを作成する場合は、1通目の時と同じようにシナリオ管理メニューから「ステップメール」>「自動返信・ステップ管理」を選ぼう!

今度は本登録完了時ではなく、「本登録中」を選んで「新規追加」をクリックしてね。
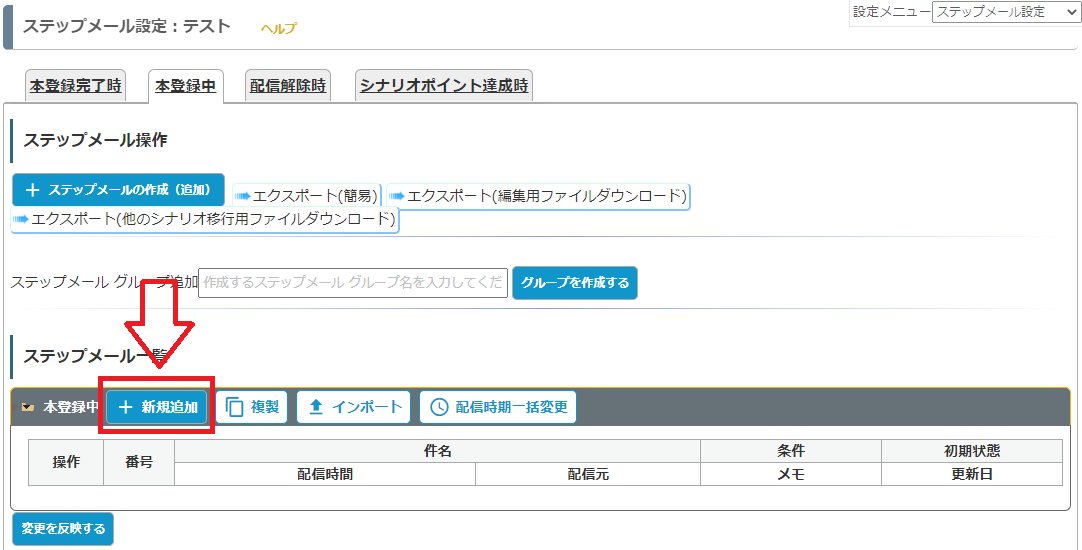

1通目の時と同じようにメッセージの件名や本文を入力して、最後に「更新する」をクリックすれば2通目以降のステップメールが設定できるよ!
MyASP(マイスピー)で有料商品を作成する方法

MyASPの一括配信やステップメールが使いこなせるようになったら、有料商品を作成して商品やサービスを販売しよう!

マイスピーでは商品の販売もできるんですね。すごいです!

MyASPで有料商品を販売するには、管理画面左側のメニューから「決済連携設定」をクリックして、決済システムと連動させる必要があるよ。
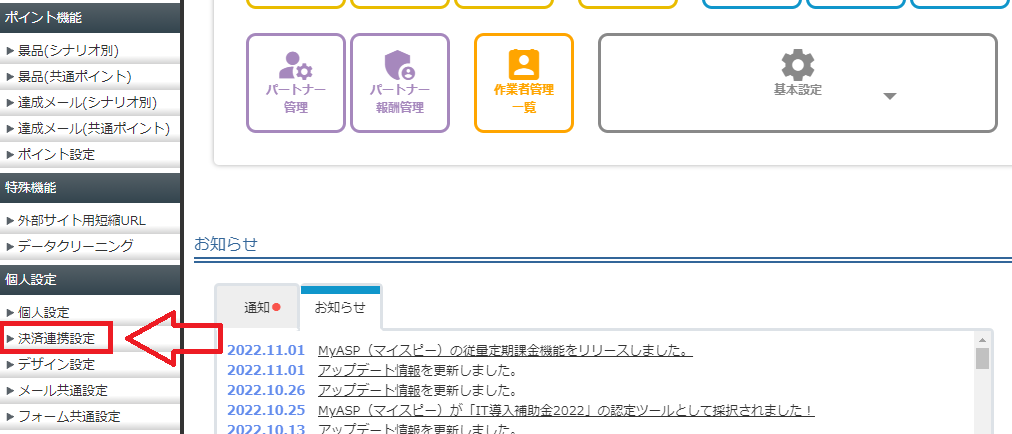

いろいろな決済システム会社があるから迷うと思うけど、初心者の人は導入手数料のかからないPayPalがおすすめ♪
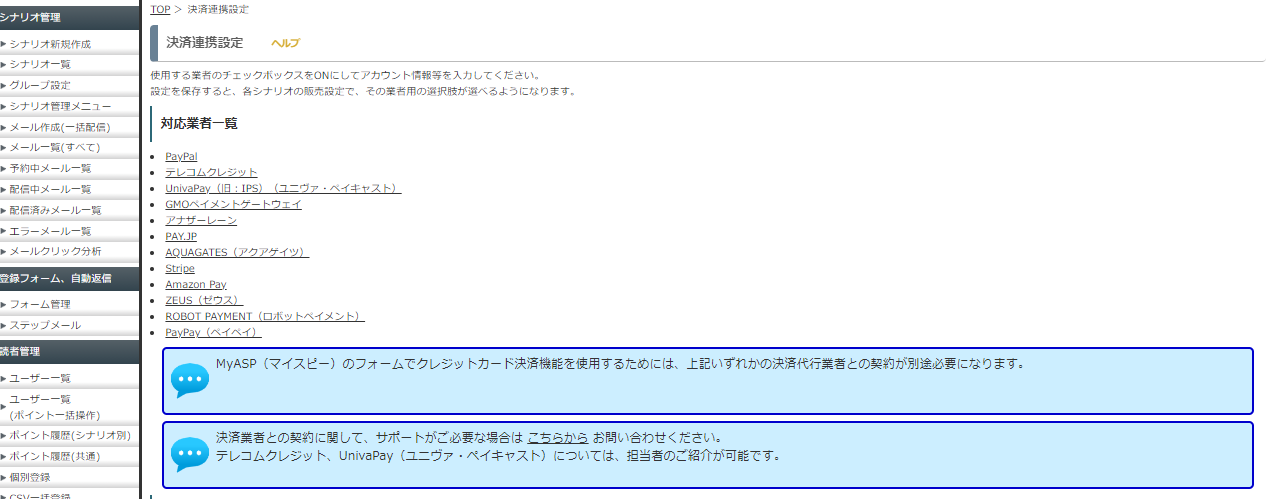

連携ができたら、管理画面左側のメニューから「シナリオ新規作成」>「有料商品」を選んで「次へ」をクリックしよう!
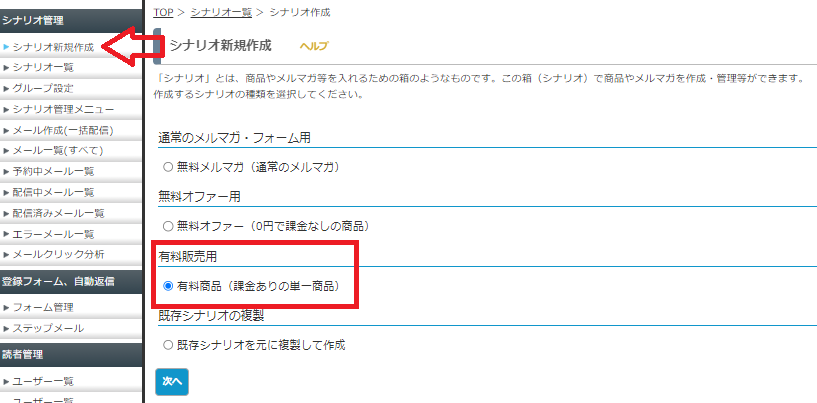

無料メルマガを作成した時と同じで、シナリオ名や差出人メールアドレス、管理人メールアドレスなどの設定を行うよ。

入力が終わったら最後に「作成する」をクリックして設定を保存してね。
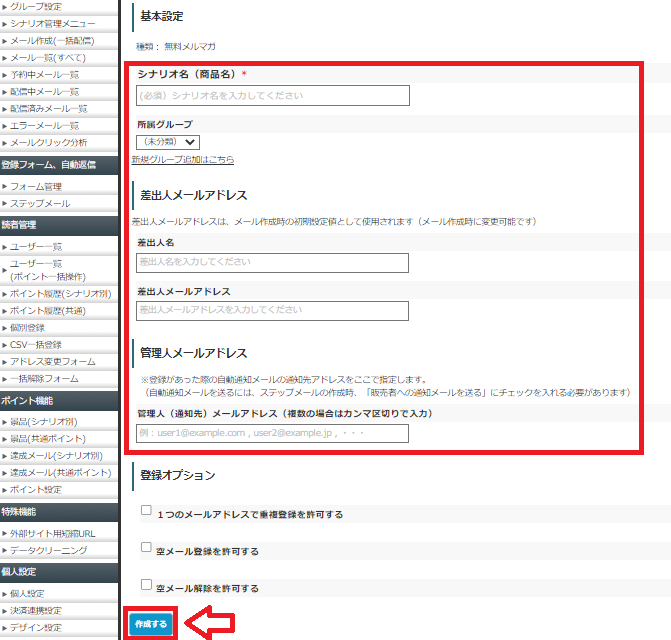

次に、シナリオ管理メニューから「販売」>「販売設定」をクリックして金額や決済方法の設定を行うよ。
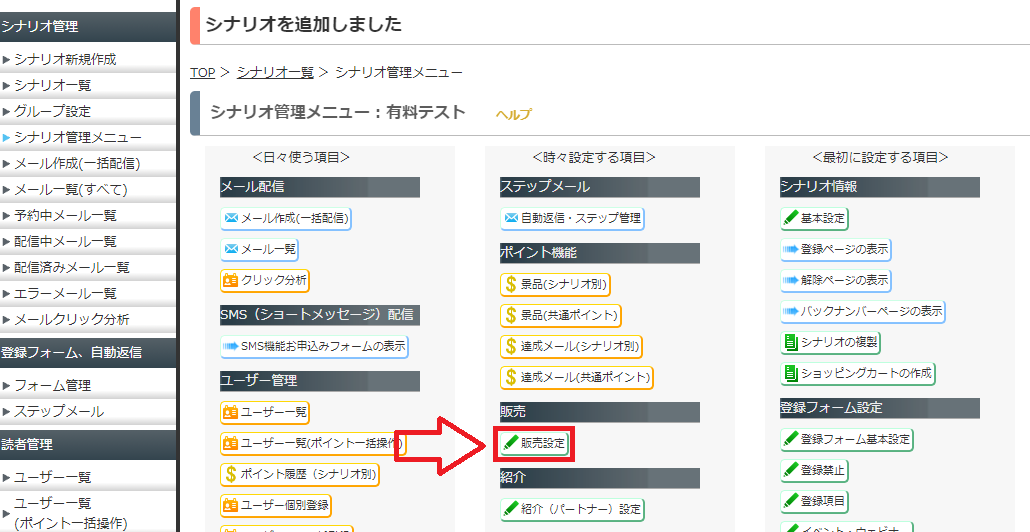
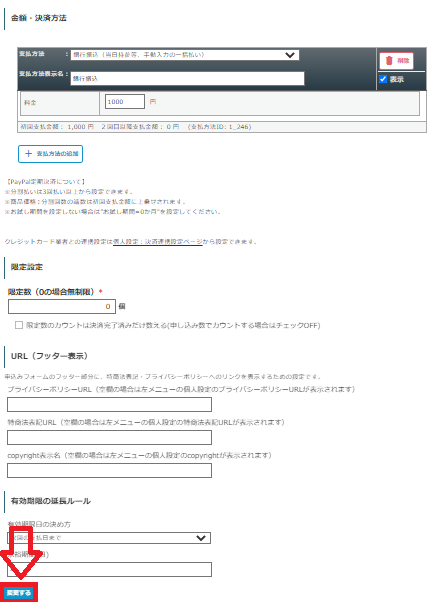

販売ページの設定ができたら「登録ページの表示」をクリックして、完成した商品申込ページを確認しよう!
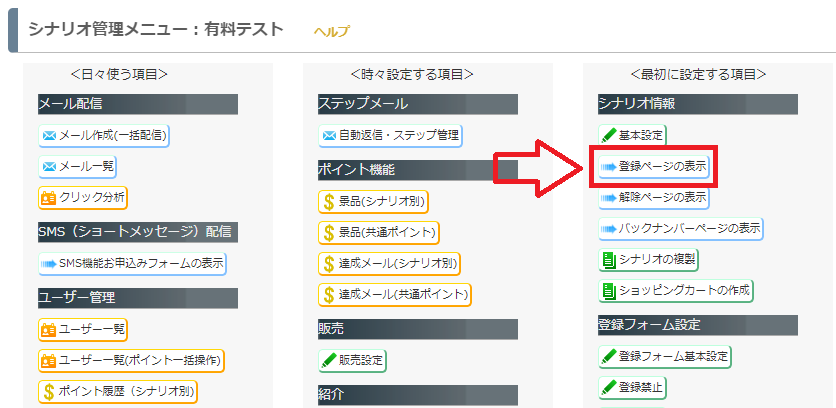
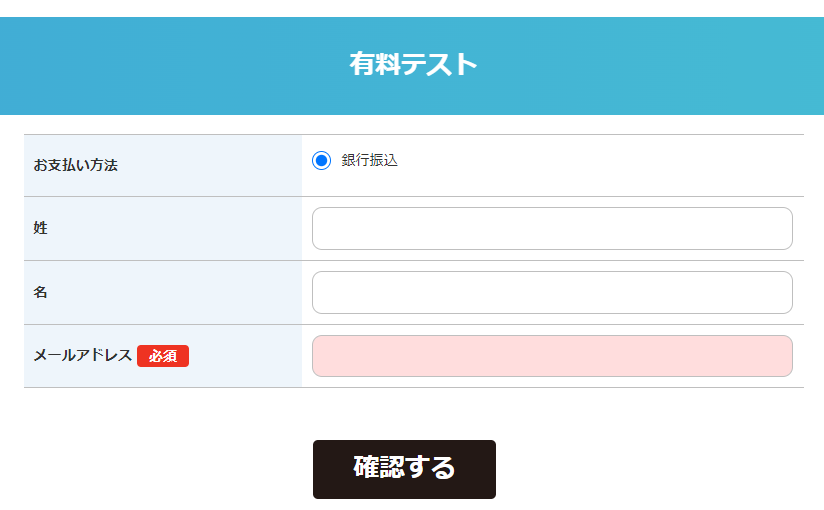

作成し終わったら、一度自分でテスト購入などをしておくと安心だよ。
最後に

初心者向けに、MyASP(マイスピー)の使い方を簡単にわかりやすく解説したよ!

マイスピーで一括配信する方法や有料商品の販売方法がよくわかりました👍
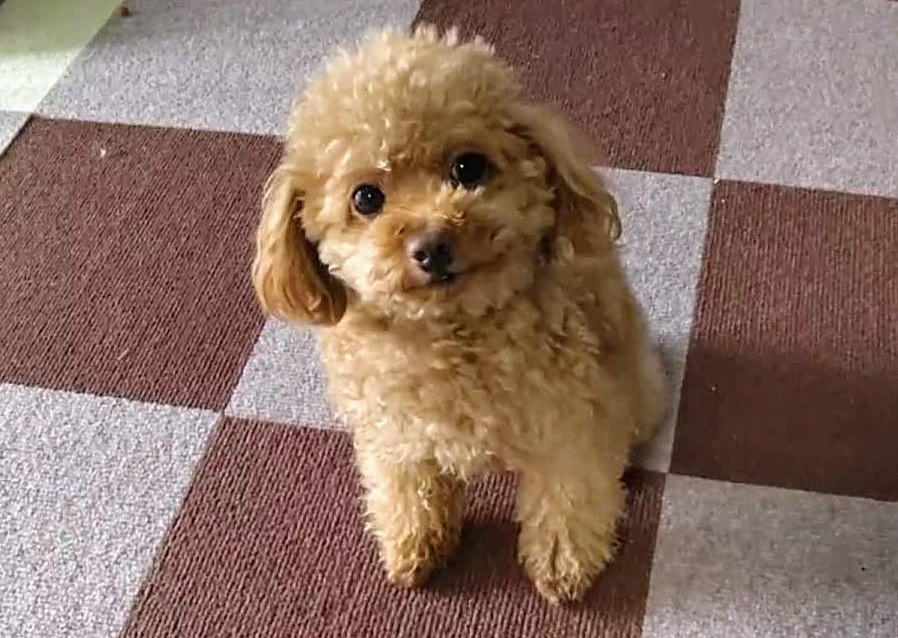
マイスピーの使い方がやっと見えてきたよ!さっそく登録フォームを作成してまずは読者を増やしていきたいな。

【2025年追記】
→ セグメント配信のメールマーケティングウェビナー
※👆今なら無料でMyASPのセミナー内容を確認可能

